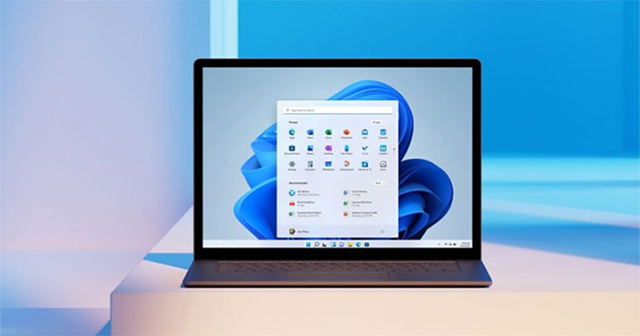
Các cách cập nhật lên hệ điều hành Windows 11 từ Windows 10 bạn nên biết
Windows 11 đã chính thức ra mắt người dùng sau khi đã chạy thử bản demo. Nếu bạn có ý định muốn nâng cấp hệ điều hành cho máy tính của mình từ Windows 10 lên Windows 11 thì bạn không thể bỏ qua bài viết sau đây. Bài viết dưới đây sẽ chia sẻ chi tiết cho bạn làm thế nào để có thể nâng cấp miễn phí phiên bản Windows 11. Cách này cũng sẽ hiệu quả nếu như Windows 11 không chính thức hỗ trợ máy tính của bạn.
Tìm hiểu thêm về dịch vụ vệ sinh máy tính đến từ Suachualaptop24h.com
Tìm hiểu thêm về dịch vụ vệ sinh máy tính đến từ Trung tâm sửa chữa laptop 24h.

Kiểm tra Windows 11 có hỗ trợ máy tính của bạn hay không?
Để có thể kiểm tra được điều này, bạn có thể tải xuống và chạy thử ứng dụng PC Health của Microsoft. Ngoài ra bạn cũng có thể sử dụng một cách thủ công, đó là tìm hiểu về cấu hình tối thiểu có thể chạy được Windows 11, sau đó đối chiếu với cấu hình máy tính của mình xem có phù hợp hay không. Bạn cũng có thể sử dụng các công cụ kiểm tra khác như WhyNot Win11 cũng khá nhanh và hữu ích.
Các cách cập nhật Windows 11
Sử dụng Windows Update:
Ưu điểm của phương pháp này đó là nâng cấp an toàn, dễ thực hiện nhưng sẽ rất chậm.
Cách thức thực hiện như sau: Hãy đi tới Settings > Update & Security > Windows Update trên PC chạy Windows 10 của bạn. Tiếp theo bạn sẽ nhấn vào Check for updates để kiểm tra xem có bản update nào không. Nếu như có thông báo máy tính của bạn có thể tiến hành chạy hệ điều hành Windows 11 với dòng “Upgrade to Windows 11 is ready—and it’s free!” bạn hãy nhấn vào Download and install để tiến hành tải xuống vào cài đặt.
Để đảm bảo rằng quá trình tải và cài đặt không có vấn đề gì bạn nên chuẩn bị đường truyền internet và nguồn điện thật ổn định.
Sử dụng Installation Assistant để có thể cập nhật lên Windows 11
Trong trường hợp nếu như bạn không thể sử dụng Windows update bạn có thể dùng công cụ Installation Assistant do Microsoft để có thể cập nhật lên Windows 11.

Để có thể cập nhật được bạn cần thao tác như sau: Dùng PC Health Check để kiểm tra xem máy tính của mình có đủ điều kiện để có thể update lên Windows 11 hay không. Nếu máy tính của bạn không đủ điều kiện thì có thể bạn sẽ không sử dụng được công cụ Installation Assistant vì nó sẽ không hoạt động. Máy tính của bạn phải đảm bảo còn ít nhất 9G dung lượng trống để có thể phục vụ quá trình tải file cài đặt Windows 11
Sau khi đã kiểm tra hết tất cả các yếu tố trên bạn tiến hành như sau:
- Bước 1: Vào trang https//:www.microsoft.com và tiến hành tải Windows 11 Installation Assistant về máy tính
- Bước 2: Sau khi tải xong bạn nhấn chuột phải vào file và chọn Run as administrator.
- Bước 3: Tiến hành cài đặt và để công cụ tự động tải và cài đặt Windows 11
- Lưu ý: Cũng giống như cách đầu tiên bạn cần chuẩn bị mạng kết nối và nguồn điện thật ổn định trong quá trình tải và cài đặt hệ điều hành Windows 11
Có thể bạn quan tâm đến bài viết:
Có thể bạn cũng thích

Khắc phục nhanh lỗi màn hình Samsung Galaxy Note 20 bị tối
20/11/2020
Công dụng của vách ngăn trang trí công ty là gì?
08/10/2018
